Extended ECM Labs
Introduction to Intelligent Viewing
Universal Viewing
Reserve a User Account
- This lab is built on a shared Content Server demo image. You will be allocated a username on the system that you'll use for the lab exercises.
- Click the button below to Start the App.
Note that if all the lab logins are currently in-use, you will need to wait until an account becomes available before you can continue with the lab module. - When you click, a popup dialog will appear with a Username, Password, and a link to launch the application.
-
Click the link in the dialog to Open the App and then login to Content Server
- Username: student#
- Password: OpenText1
- replace # with your workstation number, e.g. student3
- When you have logged on successfully, you can close the dialog window then click the button at the botton of the page to go to the next lesson.
Launch the Viewer
- Click the Intelligent Viewing Shortcut
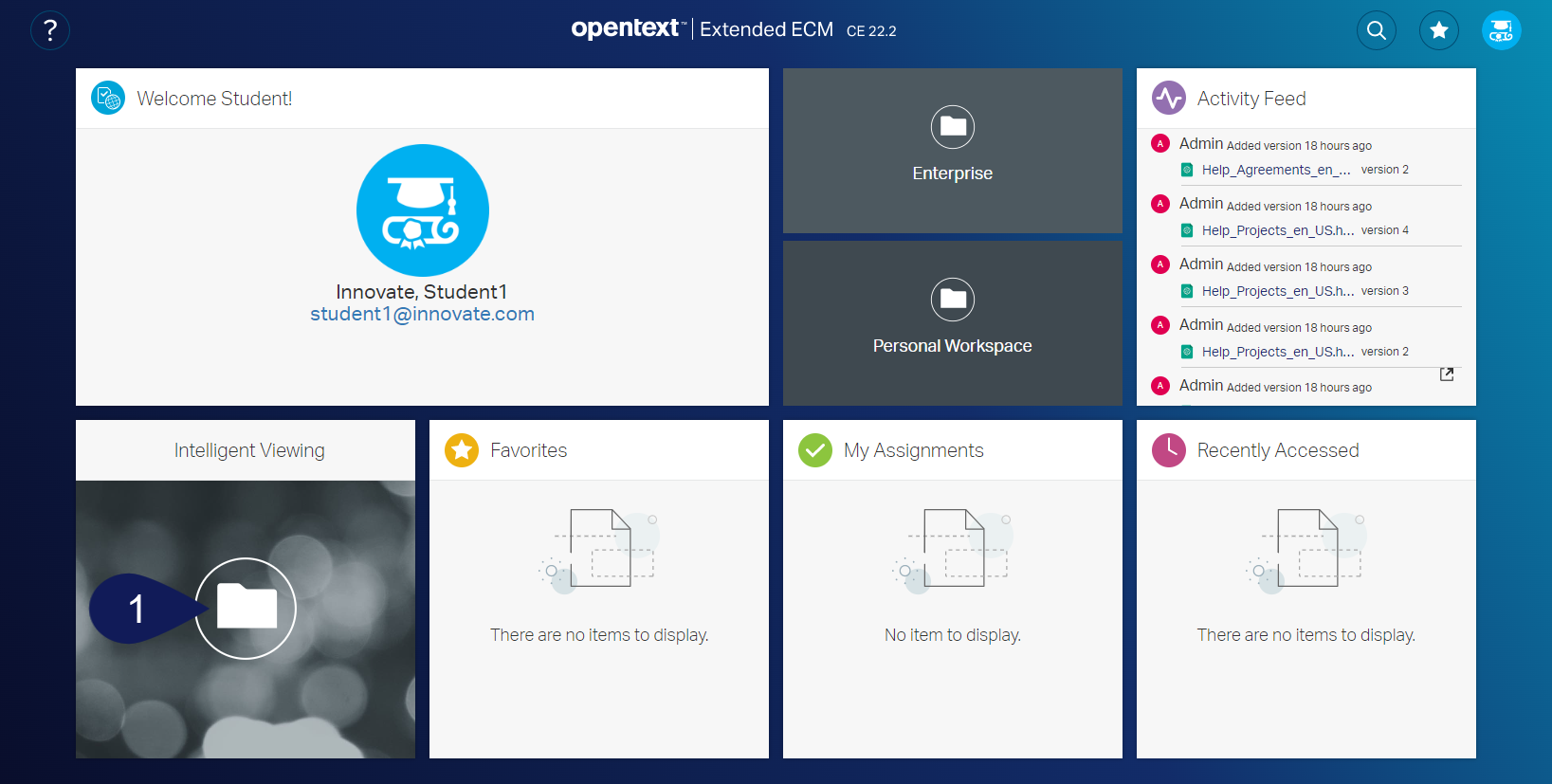
- Select the 1. Universal Viewing folder
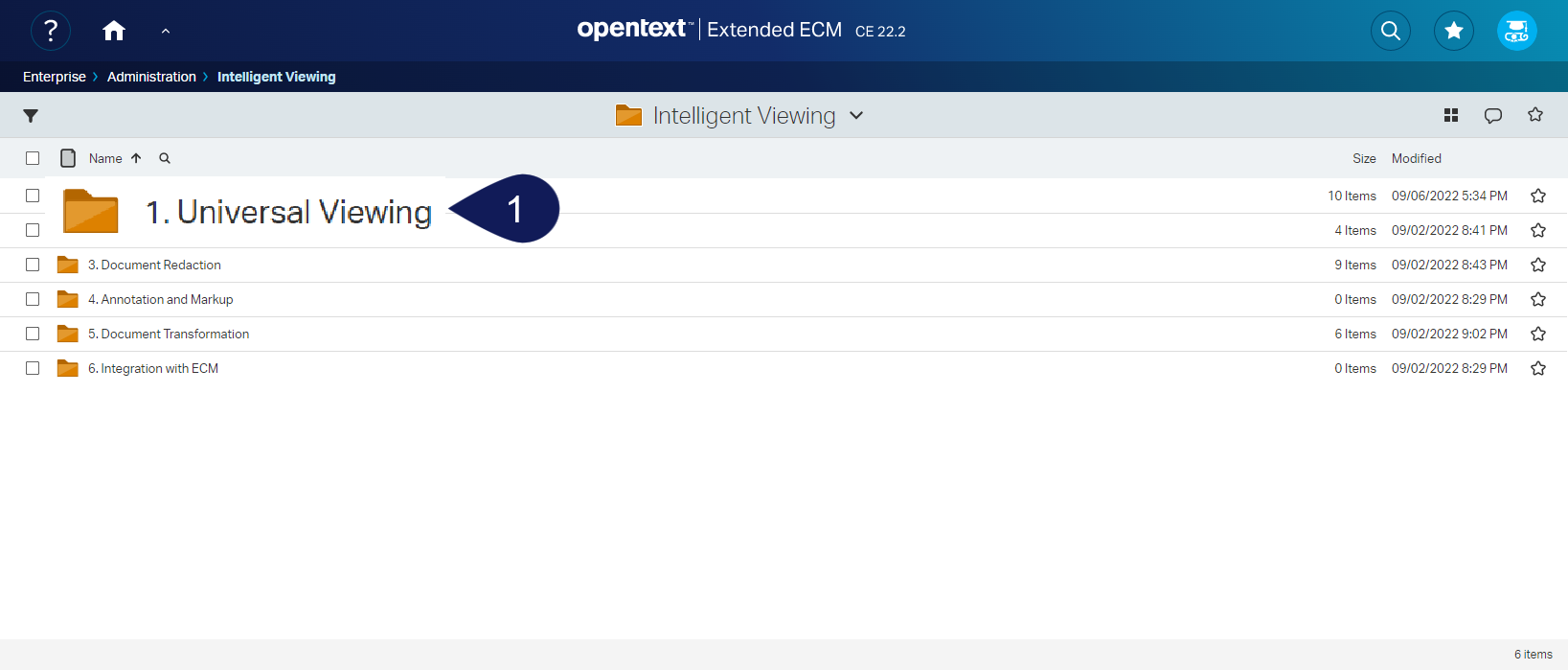
- Simply clicking on a document will bring up the inplace viewer
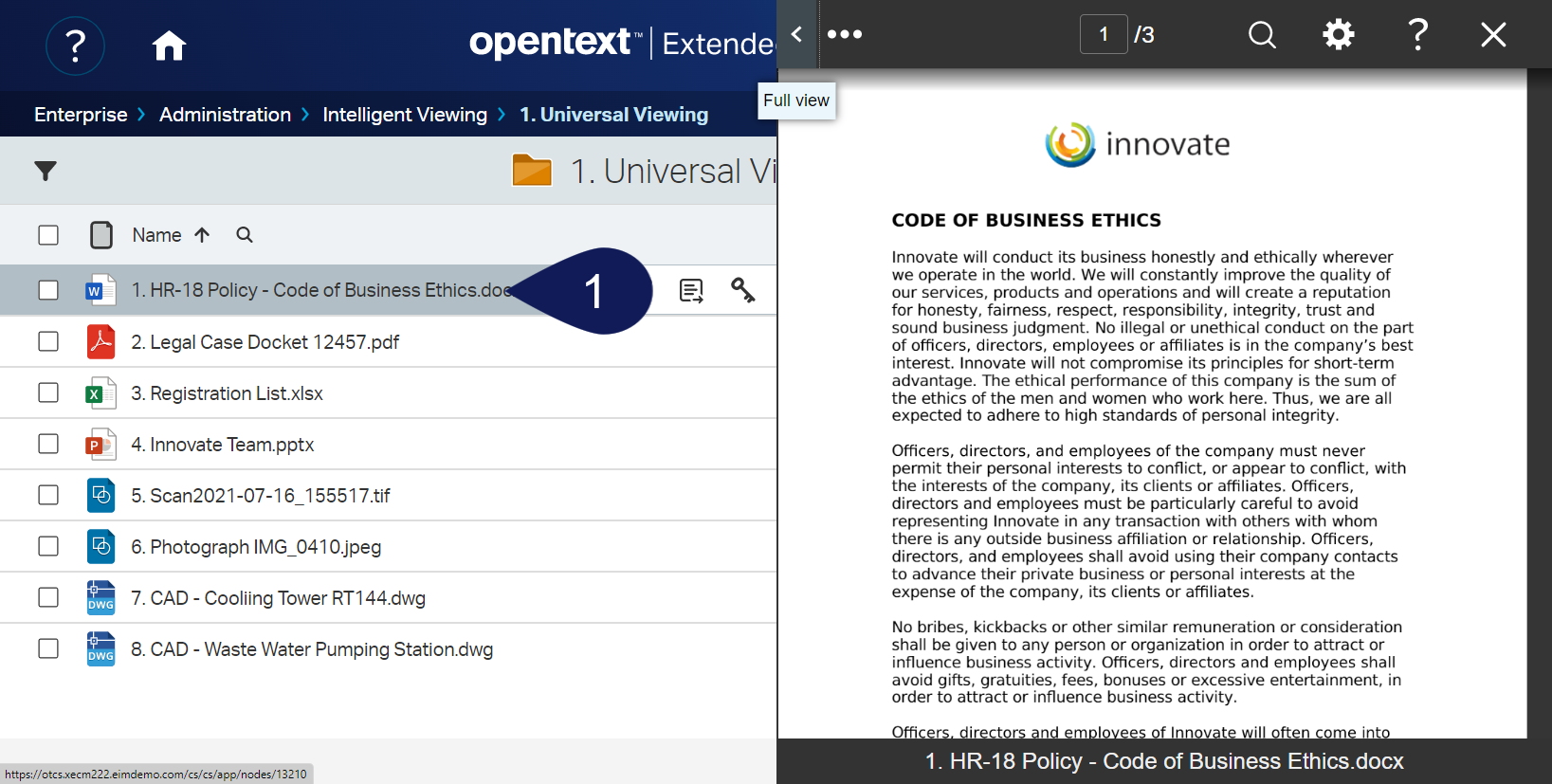
- The In-Place viewer allows for quick viewing of documents while still having access to the other documents within the folder
- Try clicking on other files within the folder to view
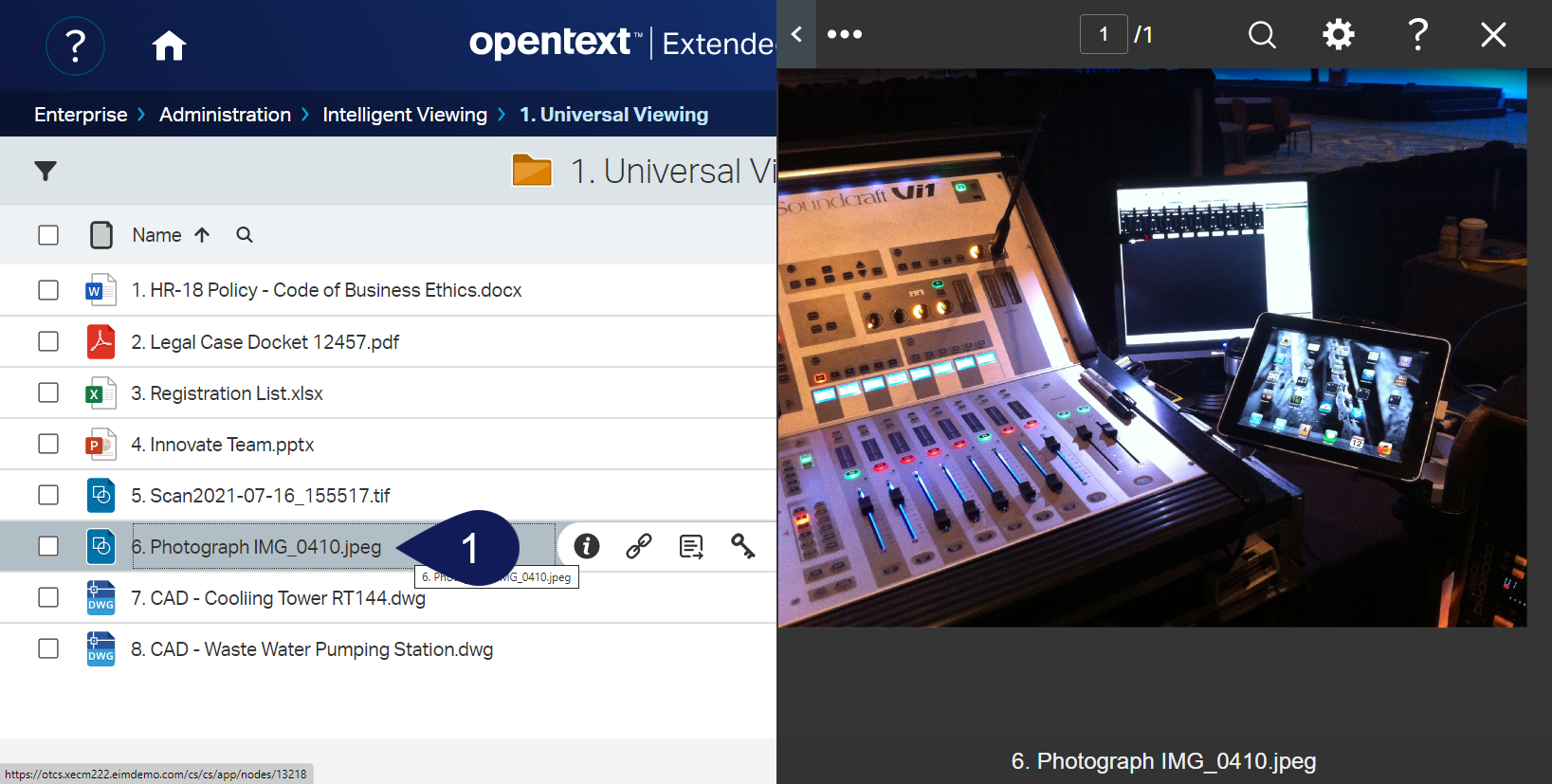
- View the 7. CAD Cooling Tower RT144.dwg
- Click on the Full view to extended the viewer
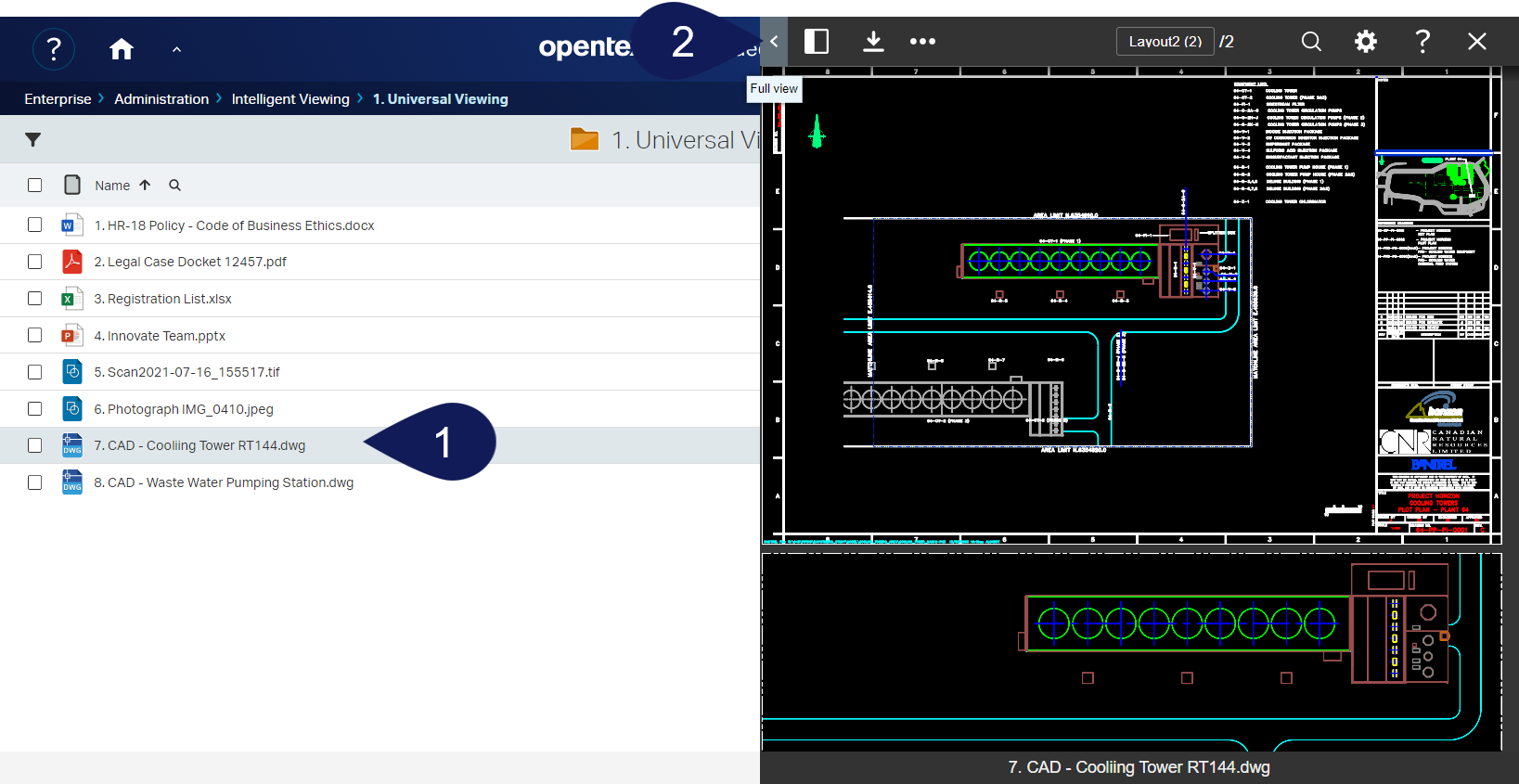
Viewer Toolbar
- The main toolbar contains buttons for frequently used display commands and file functions. Button images, layout order, and feature inclusion is determined by your application designer

- You can adjust the viewer display and how the image displays within the viewer by using the various view control buttons
- Use the zoom tool to increase the document magnification of the file
- Next use the pan tool to scroll through the document
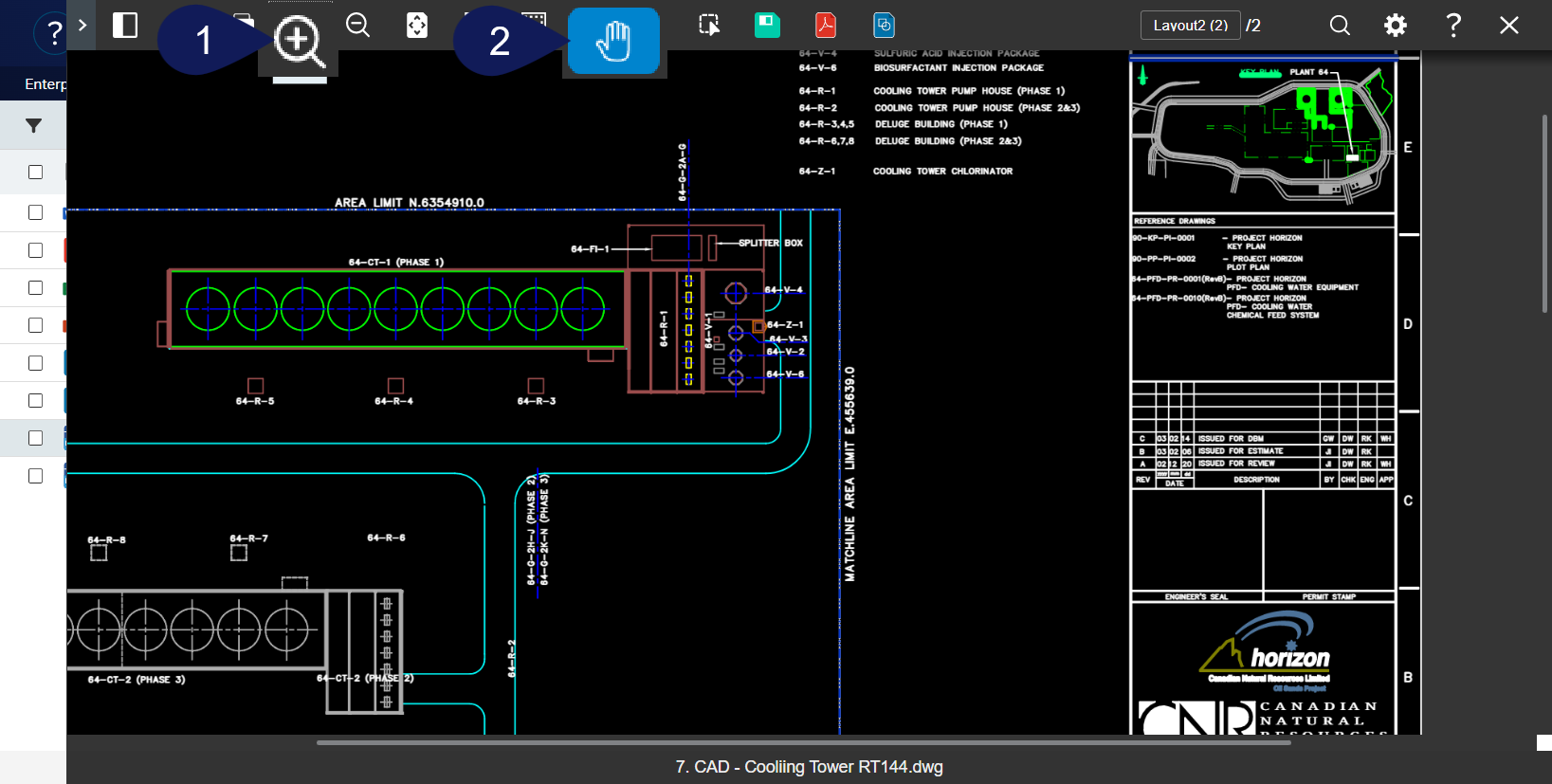
- Fit extents fits the entire document in the viewing window
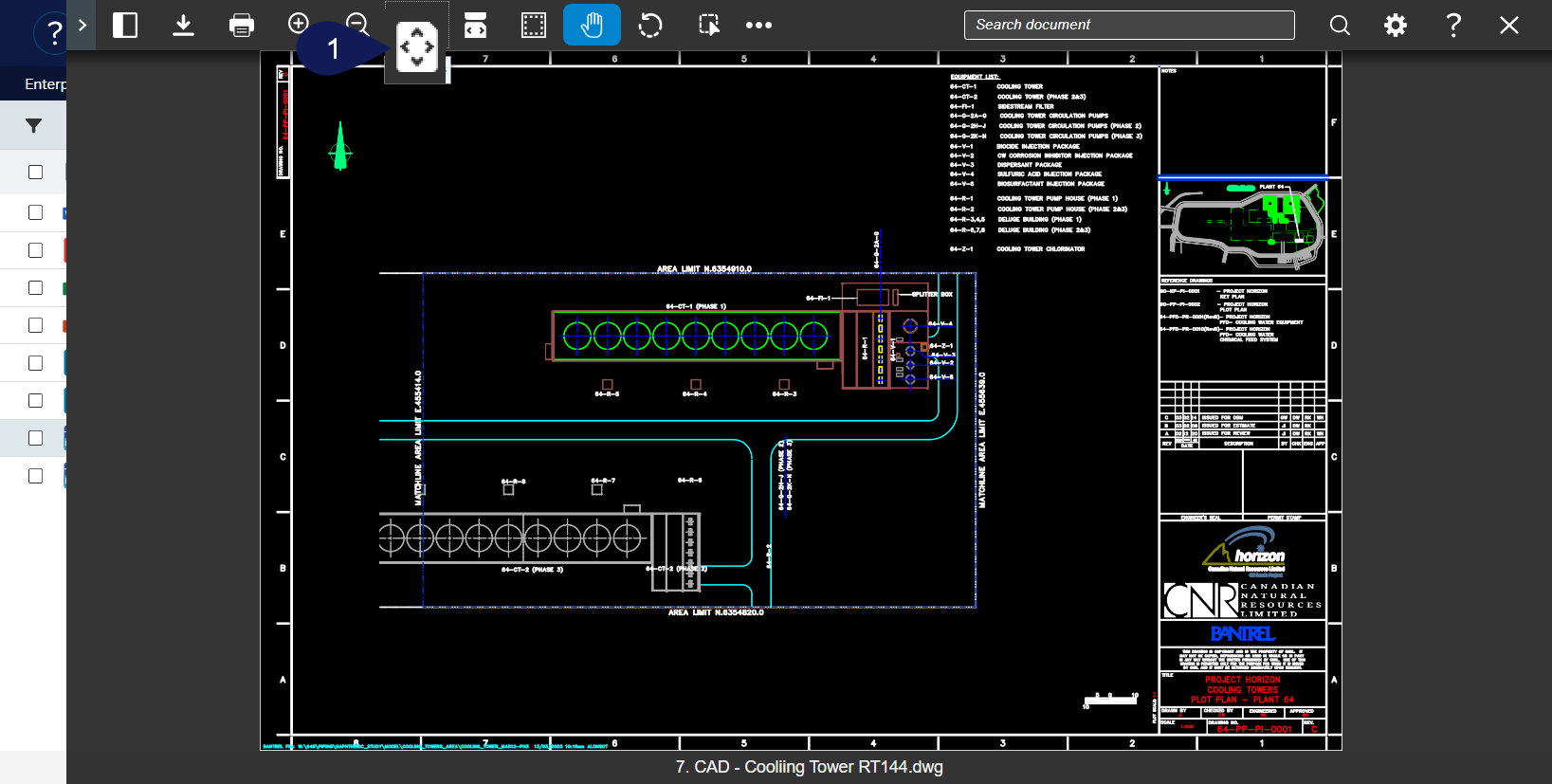
- Fit width fits the width of the document in the viewing window
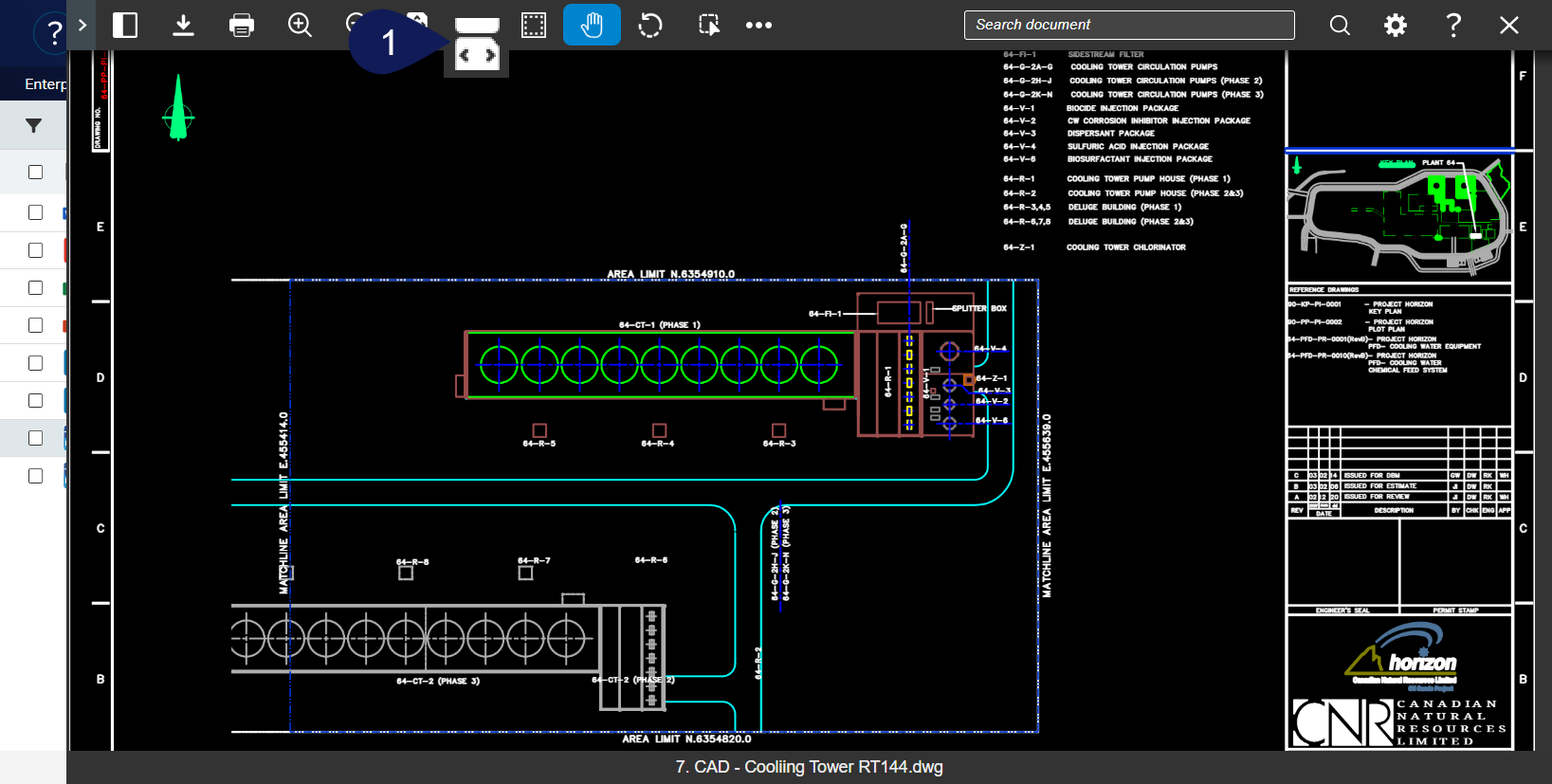
- Zoom rectangle Fits the selected area in the viewing window.
- Drag a rectangle around the area you want to zoom to.
- Clicking this button enables/disables zoom rectangle mode.
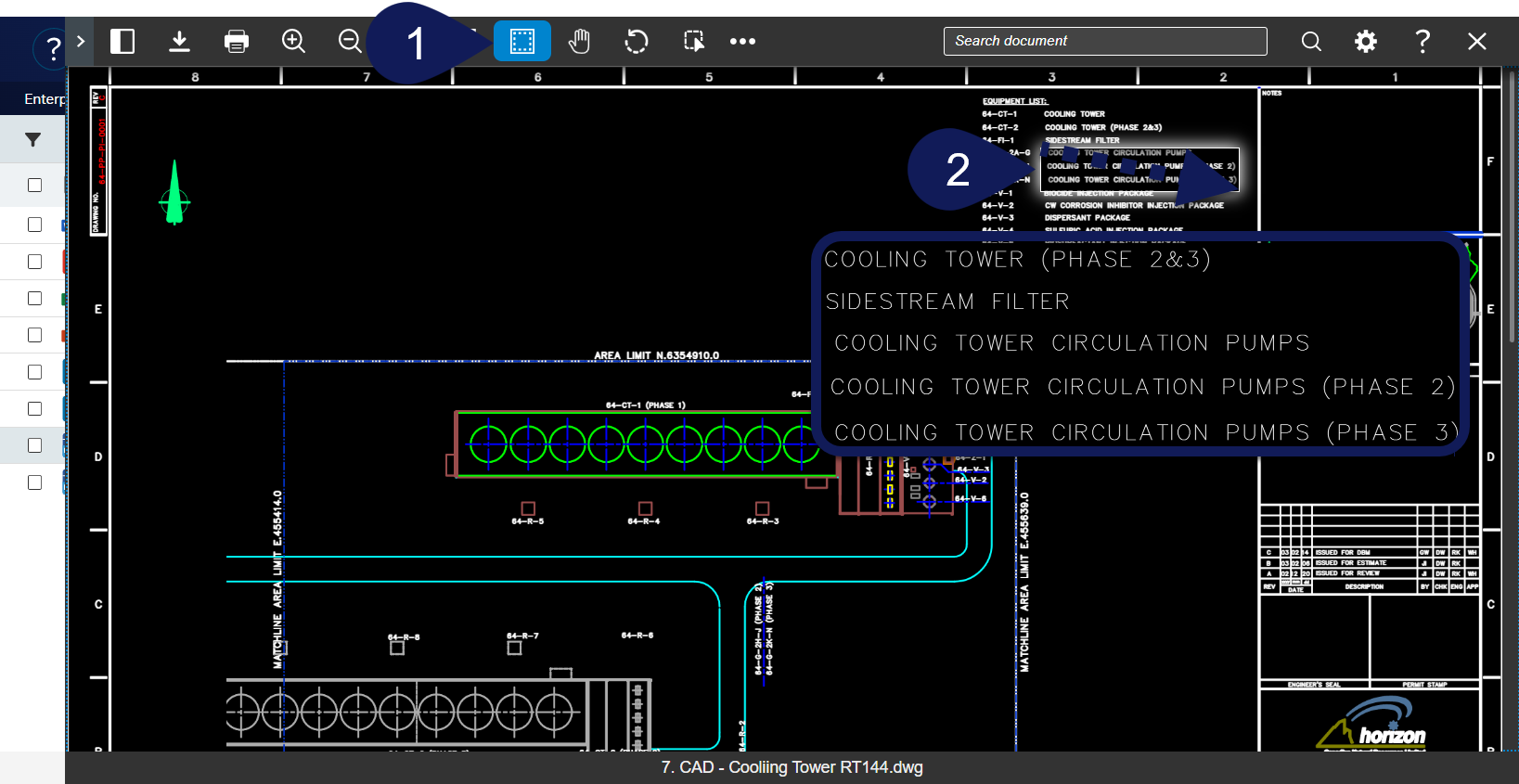
- Click on the search text bar
- Search for Cooling hit Enter

The Search box allows you to search for text (normal phrases and text patterns) contained in a document file.
For more advanced searching options, you can specify the following search preferences from the search menu. Begin typing to summon the advanced search options list.
Whole word - finds the typed characters as an entire word as opposed to being part of a longer word. This option is disabled when Regular expression is selected.
Match case - searches for the text exactly as typed with upper and lower case characters.
Forward - progressively searches for the next instance in the document.
Backward - progressively searches for the previous instance in the document.
- Close the viewer
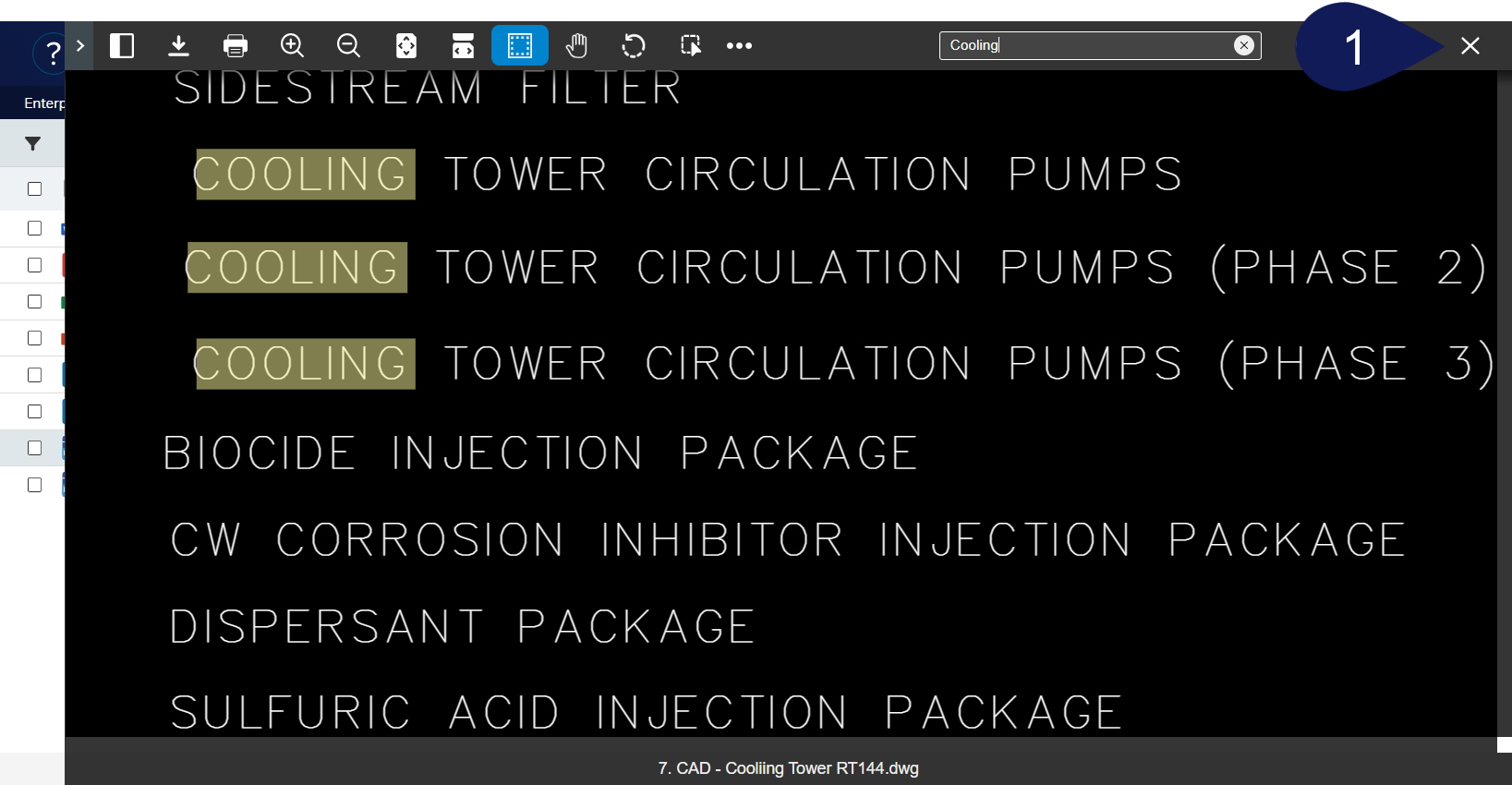
- Click Intelligent Viewing in the breadcrumb link
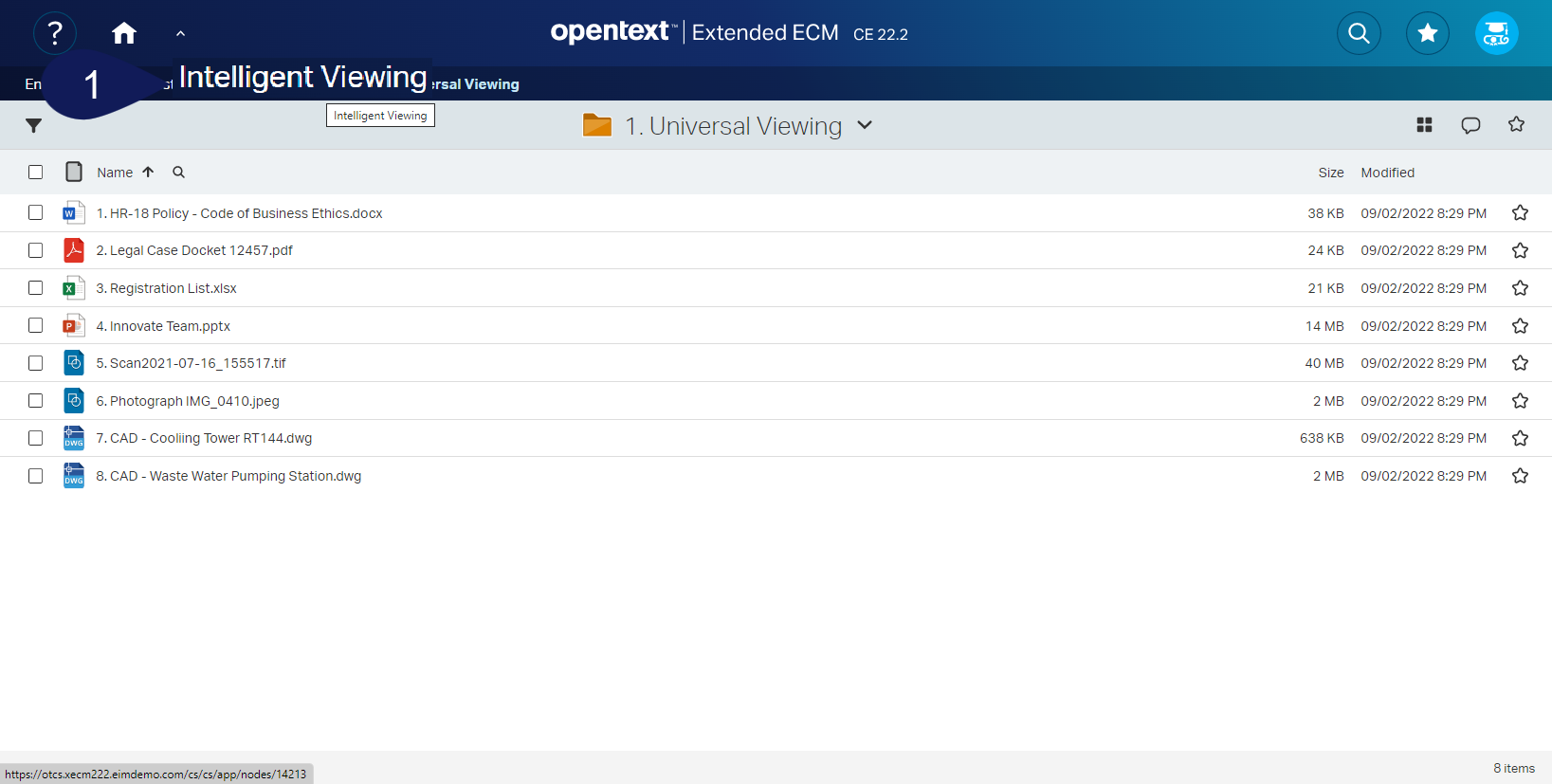
Click here to view our library of common issues and troubleshooting tips.
Reach out to our support team with your questions, click the button below.