Extended ECM Labs
Introduction to Extended ECM Smart User Interface - Part 2
Introduction
Designed for Content Server users (who are familiar with the application), this lab provides a hands-on overview of the latest smart user interface features and enhancements.
On completion of this course, participants discover how to::
- Drag & Drop Files Smart UI
- Permission Explorer Multi Page Selection Collections
- Create and populate a Content Server Wiki
- Use discussion forums in connected workspaces
- Launch and monitor workflow from the Smart UI
- Use Office 365 to Open and Edit documents in Content Server
- Apply metadata to multiple files in Content Server
- Turn on thumbnail and lightbox viewing for folders containing images
- Manage Records using the Smart UI
- Work with Physical Objects in the Smart UI
- Experience the latest innovations in Smart UI Perspectives
Getting Started
Reserve a User Account
- This lab is built on a shared Content Server demo image. You will be allocated a username on the system that you'll use for the lab exercises.
- Click the button below to Start the App.
Note that if all the lab logins are currently in-use, you will need to wait until an account becomes available before you can continue with the lab module. - When you click, a popup dialog will appear with a Username, Password, and a link to launch the application.
-
Click the link in the dialog to Open the App and then login to Content Server
- Username: student#
- Password: OpenText1
- replace # with your workstation number, e.g. student3
- When you have logged on successfully, you can close the dialog window then click the button at the botton of the page to go to the next lesson.
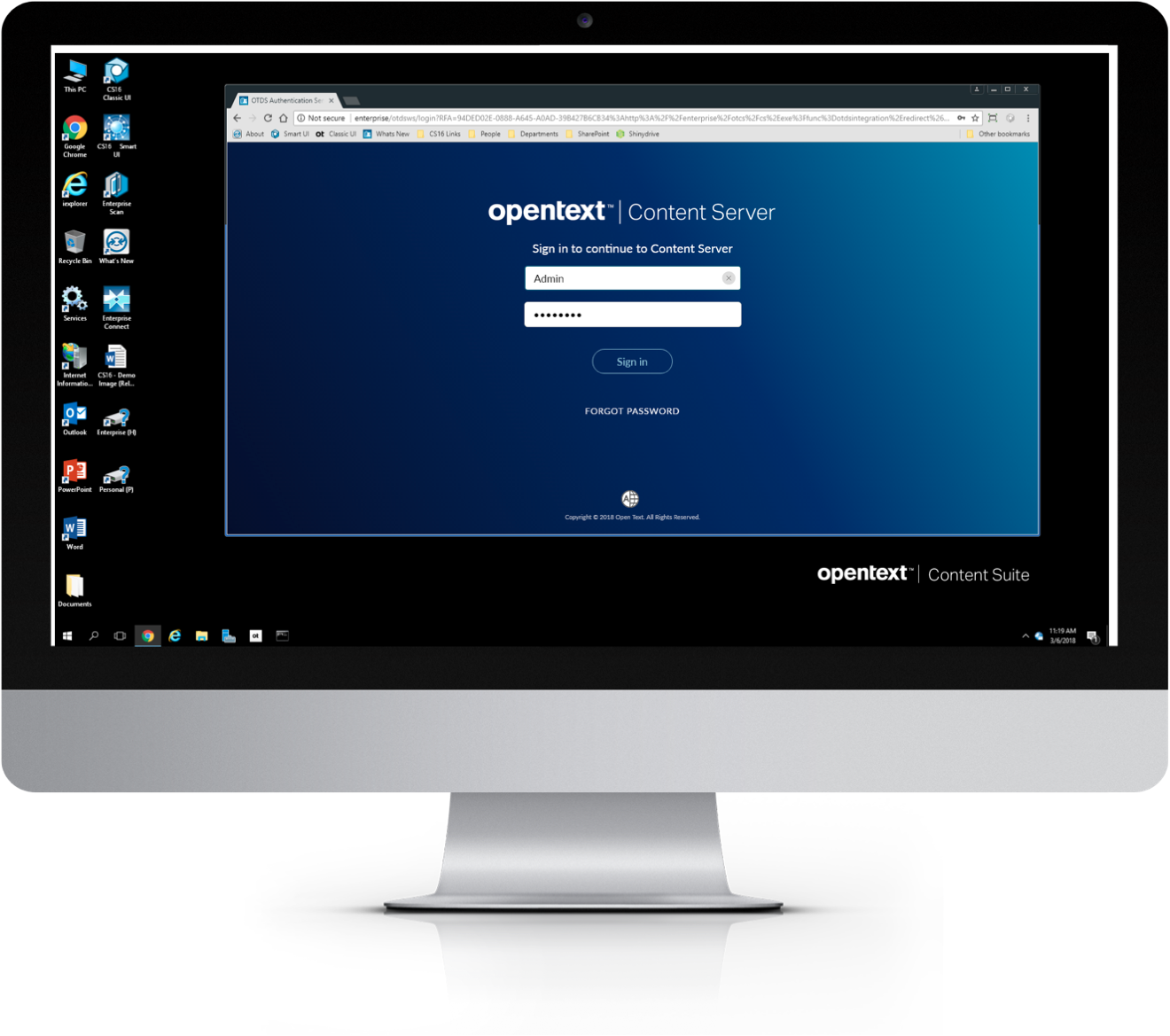
- Click the Enterprise Workspace shortcut tile
- Look for the folder named About Content Server
- Click on the star icon at the end of the line item to set this folder as a favorite.
- Click to open the folder.
- You’re now ready to begin the lab.
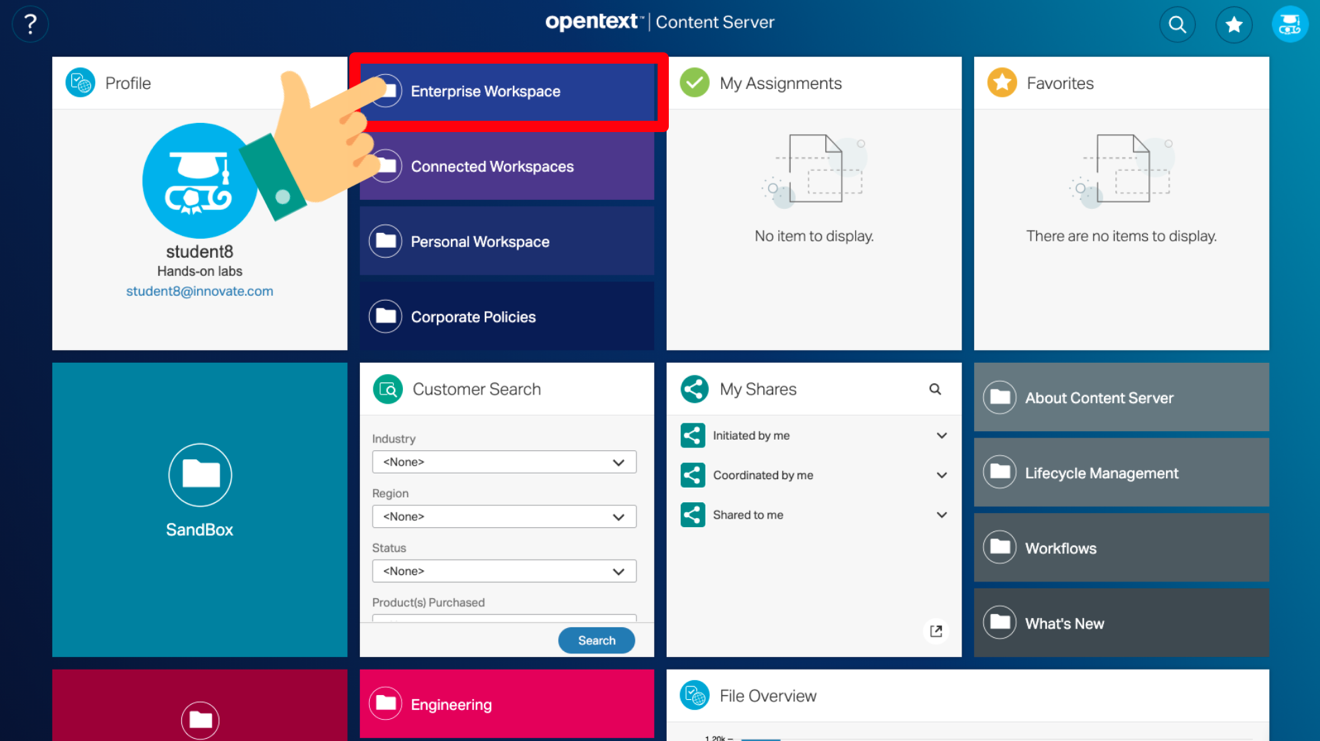
NOTE:
You’ll be returning to this screen throughout the lab so it’s a good idea to save the link to your shortcuts – OR – add the folder to your Content Server favorites, by clicking the star as shown
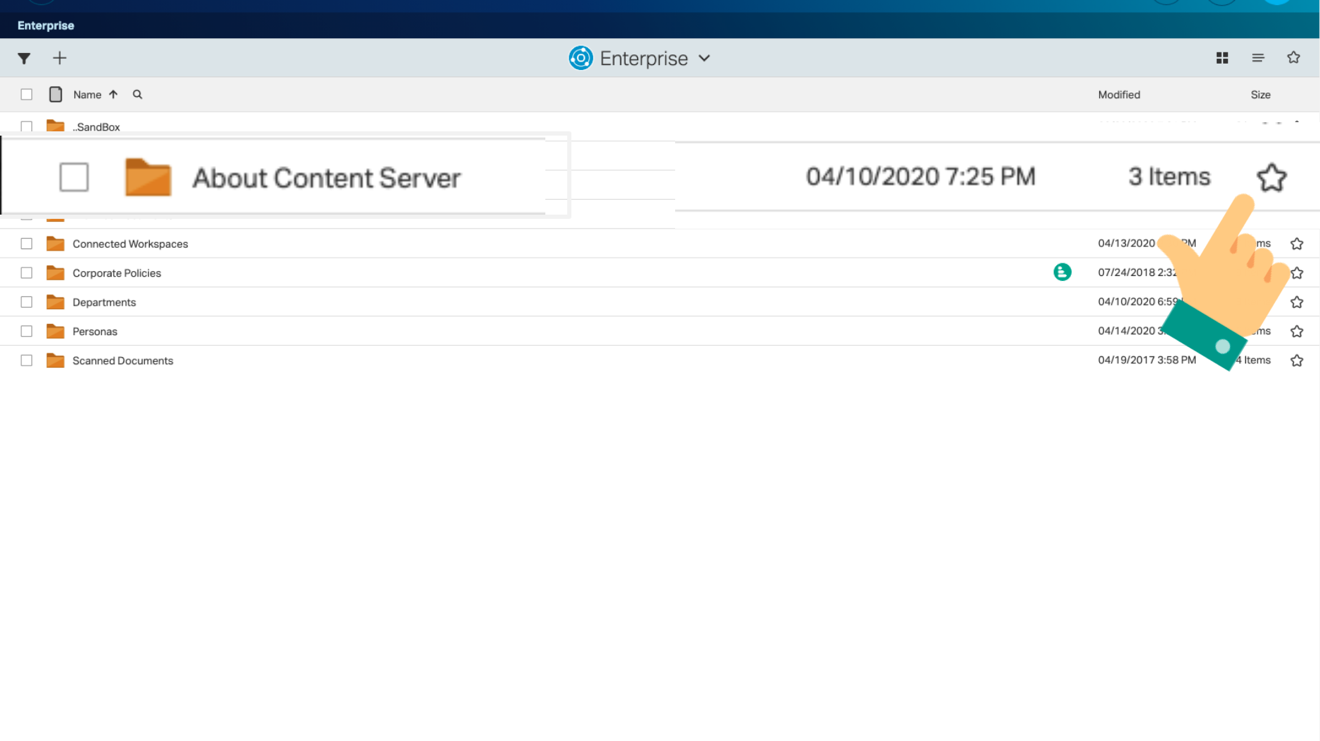
Click here to view our library of common issues and troubleshooting tips.
Reach out to our support team with your questions, click the button below.